Username: quwftc
Password: msfvzx2l
L2TP Pre-Shared Key: 12345678
USA - New York
nyc1-ubuntu-l2tp.expressprovider.com
USA - San Francisco
usa-sanfrancisco-ubuntu-l2tp.expressprovider.com
USA - Chicago
chicago-ubuntu-l2tp.expressprovider.com
Canada - Toronto
toronto-ubuntu-l2tp.expressprovider.com
USA - Washington DC
washington-ubuntu-l2tp.expressprovider.com **
USA - Dallas
dallas-ubuntu-l2tp.expressprovider.com
USA - Miami
miami-ubuntu-l2tp.expressprovider.com
USA - Los Angeles - 3
la3-ubuntu-l2tp.expressprovider.com
USA - New Jersey - 1
new-jersey-ubuntu-l2tp.expressprovider.com **
USA - Washington DC - 2
washington-2-ubuntu-l2tp.expressprovider.com **
USA - Los Angeles - 2
la2-ubuntu-l2tp.expressprovider.com
USA - Seattle
seattle-ubuntu-l2tp.expressprovider.com
USA - Miami - 2
usa-miami-2-ubuntu-l2tp.expressprovider.com
USA - Denver
denver-ubuntu-l2tp.expressprovider.com
USA - Salt Lake City
usa-saltlakecity-ubuntu-l2tp.expressprovider.com
USA - Kansas City
usa-kansascity-ubuntu-l2tp.expressprovider.com
USA - Phoenix
usa-phoenix-ubuntu-l2tp.expressprovider.com
USA - Virginia
usa-virginia-ubuntu-l2tp.expressprovider.com **
Canada - Toronto - 2
toronto-2-ubuntu-l2tp.xvnet.net
Mexico
mexico-ubuntu-l2tp.expressprovider.com
USA - New York - 2
new-york-2-ubuntu-l2tp.expressprovider.com **
USA - Los Angeles
la1-ubuntu-l2tp.expressprovider.com
USA - Atlanta
atlanta-ubuntu-l2tp.xvnet.net
Canada - Montreal
montreal1-ubuntu-l2tp.xvnet.net
==================================================
==================================================
UK - Berkshire
uk1-ubuntu-l2tp.expressprovider.com
Netherlands - Amsterdam
nl1-ubuntu-l2tp.expressprovider.com
Germany - Frankfurt - 1
de1-ubuntu-l2tp.expressprovider.com
Sweden
sweden-ubuntu-l2tp.expressprovider.com
Switzerland
switzerland-ubuntu-l2tp.expressprovider.com
Italy - Milan
italy1-ubuntu-l2tp.expressprovider.com
France - Paris - 1
fr1-ubuntu-l2tp.expressprovider.com
UK - East London
uk-east-london-ubuntu-l2tp.expressprovider.com
Netherlands - Rotterdam
rotterdam-ubuntu-l2tp.expressprovider.com
UK - London
uk-lon-ubuntu-l2tp.expressprovider.com
Italy - Cosenza
cosenza-ubuntu-l2tp.expressprovider.com
UK - Docklands
uk-docklands-ubuntu-l2tp.expressprovider.com
Romania
ro1-ubuntu-l2tp.expressprovider.com
France - Strasbourg
france-strasbourg-ubuntu-l2tp.expressprovider.com
Netherlands - The Hague
netherlands-thehague-ubuntu-l2tp.expressprovider.com
Switzerland - 2
switzerland-2-ubuntu-l2tp.expressprovider.com
Turkey
turkey-ubuntu-l2tp.expressprovider.com
Ireland
ireland1-ubuntu-l2tp.expressprovider.com
Spain - Barcelona
spain-barcelona-ubuntu-l2tp.expressprovider.com
France - Paris - 2
paris2-ubuntu-l2tp.expressprovider.com
Germany - Nuremberg
germany-nuremberg-ubuntu-l2tp.expressprovider.com
UK - Berkshire - 2
uk-berkshire-2-ubuntu-l2tp.expressprovider.com
Iceland
iceland1-ubuntu-l2tp.expressprovider.com
Norway
norway-ubuntu-l2tp.expressprovider.com
Denmark
denmark-ubuntu-l2tp.expressprovider.com
Belgium
belgium-ubuntu-l2tp.expressprovider.com
Finland
finland-ubuntu-l2tp.expressprovider.com
Portugal
portugal-ubuntu-l2tp.expressprovider.com
Austria
austria-ubuntu-l2tp.expressprovider.com
Russia
russia-ubuntu-l2tp.expressprovider.com
Czech Republic
czech-ubuntu-l2tp.expressprovider.com
Luxembourg
luxembourg-ubuntu-l2tp.expressprovider.com
Sweden - 2
sweden-2-ubuntu-l2tp.expressprovider.com
Hungary
hungary-ubuntu-l2tp.xvnet.net
Croatia
croatia-ubuntu-l2tp.expressprovider.com
=====================================================
=====================================================
South Africa
southafrica-ubuntu-l2tp.expressprovider.com
Israel
israel-ubuntu-l2tp.expressprovider.com
India - Chennai
india-chennai-ubuntu-l2tp.expressprovider.com
======================================================
======================================================
Hong Kong - 4
hongkong4-ubuntu-l2tp.expressprovider.com
Singapore - Jurong
jurong-sg-ubuntu-l2tp.expressprovider.com
Japan - Tokyo - 1
japan-ubuntu-l2tp.expressprovider.com
Australia - Melbourne
aus-mel-ubuntu-l2tp.expressprovider.com
Singapore - CBD
singapore-cbd-ubuntu-l2tp.expressprovider.com
South Korea
south-korea-ubuntu-l2tp.expressprovider.com
Australia - Sydney
aus1-ubuntu-l2tp.expressprovider.com
Philippines (via Singapore)
sgph-ubuntu-l2tp.expressprovider.com
Hong Kong - 2
hk1-ubuntu-l2tp.expressprovider.com
Australia - Perth
australia-perth-ubuntu-l2tp.expressprovider.com
Australia - Brisbane
australia-brisbane-ubuntu-l2tp.expressprovider.com
Malaysia
my1-ubuntu-l2tp.expressprovider.com
Thailand
thailand-ubuntu-l2tp.expressprovider.com
Indonesia
indonesia-ubuntu-l2tp.xvnet.net
New Zealand
newzealand-ubuntu-l2tp.expressprovider.com
Configure and Use L2TP on Windows 10
- From the Windows 10 Start Menu, click Settings.
- Click Network & Internet.
- On the left navigation menu, select VPN.
- Click Add a VPN connection.
- In the VPN provider text box, select Windows (built-in).
- In the Connection name text box, type a name for the Mobile VPN (such as "L2TP VPN")
- In the Server name or address text box, type the DNS name or IP address for the Firebox external interface.
- From the VPN Type drop-down list, select Layer 2 Tunneling Protocol with IPSec (L2TP/IPSec).
- Click Save.
The VPN is added to the Network & Internet VPN settings page. - On the VPN settings page, click Change adapter options.
- Click your VPN to select it.
- Click Change settings of this connection.
The Properties for this VPN appear. - Click the Security tab.
- From the Data encryption drop-down list, select Require encryption (disconnect if server declines).
- Select Allow these protocols.
- Select Microsoft CHAP Version 2 as the only allowed protocol.
- Click Advanced settings.
The Advanced Properties dialog box appears. - If Mobile VPN with L2TP on the Firebox is configured to use a pre-shared key as the IPSec credential method:
- Select Use pre-shared key for authentication.
- In the Key text box, type the pre-shared key for this tunnel. The pre-shared key must match the pre-shared key configured on the Firebox Mobile VPN with L2TP IPSec settings.
- If Mobile VPN with L2TP on the Firebox is configured to use a certificate as the IPSec credential method:
- Select Use certificate for authentication.
- Make sure the Verify the Name and Usage attributes of the servers certificate check box is selected.
- Make sure you have imported the certificate to the client device. For more information, see Import a Certificate on a Client Device
- Click OK.
- Do not change the default settings on the Networking tab.
- Click OK.
Start the L2TP Connection
The name of the VPN connection is the destination name you used when you configured the L2TP connection on the client computer. The user name and password refers to one of the users you added to the L2TP-Users group. For more information, see About Mobile VPN with L2TP User Authentication.
Before you begin, make sure the client computer has an active connection to the Internet.
- In the Windows notification area (System Tray), click the Network icon.
A list of available networks and VPNs appears. - Click the VPN connection.
The Network & Internet VPN settings appear. - Select the VPN connection. Click Connect.
The Connect page appears. - Type your user name and password.
- Click OK.
For information about how to specify the non-default authentication server when you connect, see Connect from an L2TP VPN Client.
Mobile VPN with L2TP
Mobile Virtual Private Networking (Mobile VPN) with L2TP (Layer 2 Tunneling Protocol) creates a secure connection between a remote computer and the network resources behind the Firebox. By default, Mobile VPN with L2TP uses IPSec to provide strong encryption and authentication.
Mobile VPN with L2TP supports connections from most L2TPv2 VPN clients that comply with the L2TP RFC 2661 standard.
Mobile VPN with L2TP supports local authentication on the Firebox (Firebox-DB) and RADIUS authentication servers. For more information, see About Mobile VPN with L2TP User Authentication.
For information about how to set up Mobile VPN with L2TP on the Firebox and connect from an L2TP VPN client, see:
Connect from an L2TP VPN Client
When you start an L2TP connection from any L2TP client, you must provide a user name and password.
The user name and password must match the name and password of a user on the authentication server specified in the Mobile VPN with L2TP configuration.
If you enable multiple authentication servers in the Mobile VPN with L2TP configuration on the Firebox, users who do not use the default authentication server must specify the authentication server. The user can specify the non-default authentication server as part of the user name, or as the domain.
The user name must be in one of these formats:
To use the default authentication server
Type the user name. Example: j_smith
To use a non-default authentication server
Type the authentication server name or domain name, and then type a backlash (\) followed by the user name. Example: <server.example.com>\<j_smith>.
Firebox-DB — Firebox-DB\j_smith
RADIUS(Fireware v12.5 or higher) — rad1.example.com\j_smith. You must type the domain name specified in the RADIUS settings on Firebox.
RADIUS (Fireware v12.4 or lower) — RADIUS\j_smith. You must always type RADIUS.
Alternatively, the user can type the authentication server (Firebox-DB or the RADIUS domain name) in the Domain text box rather than part of the user name.



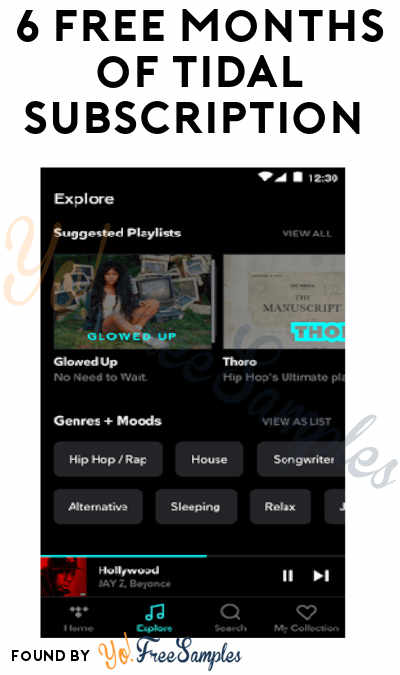
2 Comments
dafabet link - thakasino.com
ReplyDeleteDaftar dafabet Judi Slot Online - Slot88 - Situs Slot Online Terpercaya, 1xbet Judi Online クイーンカジノ Bola, Slot Gacor, Terbaik. DAFTAR JUDI SLOT ONLINE. Joker123. Slot Gacor. Situs Slot88. Game Slot
Borgata Hotel Casino & Spa in Atlantic City, NJ - Mapyro
ReplyDeleteWelcome to the MapYRO app. Discover 하남 출장샵 an array of 의정부 출장안마 casino & 거제 출장마사지 dining options and 김천 출장마사지 check 김천 출장마사지 out our nearby Casinos.